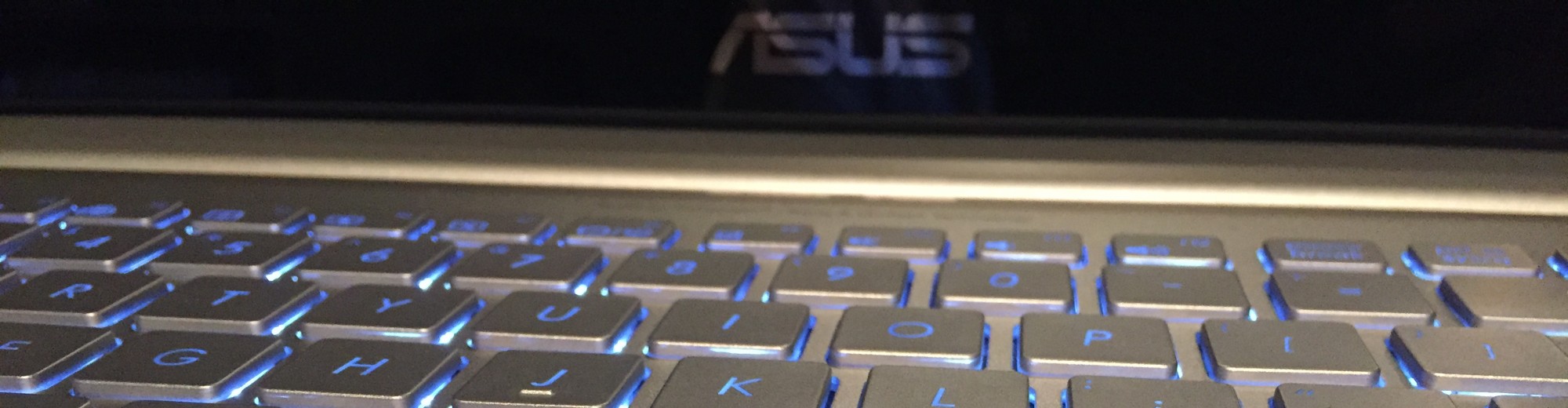It has been a while since my environments vCenter appliance has been upgraded and it was time for a refresh. After acquiring the media and keys from your VMware portal, the steps below outline the process that was taken to migrate a vCenter Appliance v5.5.0 to 6.5.
First, my host OS to complete the upgrade will be Linux. There are also installers for Windows and OSX on the VMware ISO. With your ISO mounted, you will be able to browse and launch.

Directory Structure of VCSA 6.5 ISO
The main page of the Installer is displayed below. For this situation, we will be upgrading an existing vCenter Server Appliance (VCSA). In my particular case, there are a few caveats to make that were not completed in my screenshots. Although the environment upgraded successfully, they are important to note. These notes are also called out and solved as they are ran across.
- Certificates regenerated with the current Common Name (CN) matching the vCenter Appliance system name
- Use the ESXi hosts instead of pointing to the vCenter appliance. As we are pointing to individual hosts, it is recommended to disable Distributed Resource Scheduling (DRS)
- The source IP address should be in the same subnet as the destination/temporary address to avoid the need of changing the VM Network after a successful migration. I went down this path as my end goal is to update the IP addressing.
There will be two stages, the first is the deployment of the new virtual machine with the second being the migration of the data. It is required that SSH (tcp/22) is enabled on your source (legacy) VCSA.

vCenter Server Appliance Installer Main Page
Click next to begin Stage 1.

Stage 1 Initiation
EULA Acceptance.

EULA Page
On the next page, we will connect to the source page. After placing the IP or DNS name, you are able to add the passwords.
In my instance, the vCenter appliance is within the hardware cluster that is being managed so I was able to login to the vCenter appliance for both the Source Appliance and the Manages the Source Appliance sections.

I also had to accept a certificate warning after clicking Finish on the previous page. Cleaning those up would be a fun future post.

For the next screen, the environment being upgraded does not need to have services split between multiple nodes due to the smaller size. If you have a larger environment, the External Platform Services Controller is likely the better approach.

Deployment Type
On the Deployment Target page, this allows us to select the target ESXi host of vCenter appliance to deploy the VM to.

Deployment Target
With the target connected, select the appropriate VM folder to create the appliance within.

Destination VM Folder selection
On this window, we are able to select the compute resource to deploy the new vCenter appliance to.

Destination Host selection
The next series of windows within the menu enable the configuration of the new vCenter Appliance.
- On the datastore selection, you are able to determine if Thin Provisioning is desired.
- On the network configuration, you are configuring a temporary, unique IP address.

Appliance Name within VMware

Deployment Size

Datastore Selection

Network Configuration
And the last step of Stage 1 is to Finish.

Confirmation of Stage 1 Settings
Time to refill the coffee while the new appliance is deployed.

Template Deployment

Template Deployment

No more yellow!
Deployment complete. On to Stage 2.

Deployment Status
Stage 2 – Copying of the Data
Now we are able to begin the Wizard of copying the data from the legacy appliance to the the new.

Stage 2 – Data Migration
After the Pre-Upgrade checks are complete against the legacy appliance, we are able to see that my environment has some issues.

Failed Pre-upgrade Checks
Upon looking at the system, the current certificate does look like it was generated when the original OVA was deployed. This is likely why it does not have the updated CN.

Current Certificate
To correct the certificate warning, log into existing vCenter on port 5480 and set the certificate regeneration for enabled. Upon restarting the box, it will update the vCenter certificates and apply the current CN.

After restarting the appliance, the certificate now shows the a CN that matches the hostname. Sure beats running through VMware’s full certificate regeneration process in v5.5.
Do not forget to reset the certificate regeneration within the legacy vCenter administration pages.

Newly Created Certificate
Re-running removes certificate warning. One error down, one to go.
This next error is due to using the vCenter appliance. If you read through the post prior to upgrading, you were able to alleviate this issue.
The Subnet warning is due to my end desire to migrate the appliance’s IP. This will be done after the upgrade. Full transparency to my upgrade process :).

Re-run Pre-upgrade Checks
Through the launched GUI application, there was no way to change the source to an ESXi host. Upon closing out of the wizard, we are able to browse to the new VCSA administration web page on port 5480. From there, we are able to select upgrade a vCenter Appliance. Continuing where we left off, we are able to point directly to an ESXi host.

Updated ESXi Host for Source vCenter
After selecting the ESXi host instead of legacy vCenter appliance, the previous error was removed.

Errors Have Been Corrected
My previous SSO was set to local and required updating.

Update the SSO Configuration
With the option to migrate legacy performance metrics, that option was selected.

Data Migration Options
Select whether or not to join the CEIP.

Opting out of the CEIP
Validation of what is being completed. Of course we have backed up the configuration.

Validation of Tasks
Lastly, we need to confirm we understand the source appliance will be shutdown after the migration completes successfully.

Legacy Appliance Shutdown Confirmation
Time to grab a coffee refill.

Data Transfer Status
After some processing, the data transfer is complete!

Completed Status Page