It was time to purchase a new laptop and after much research, I decided on the Asus Zenbook. This laptop has proven to be great for me. This post covers some of my thoughts behind the purchase as well as the setup of Ubuntu on the machine.
The Purchase
First, I needed a machine that was powerful enough to run my desktop the way I like to run it. I planned to carry over the GUI setup of my Macbook Pro into this machine. While Unity+Compiz can run without a discrete graphics card, it is significantly smoother with one. I certainly did not have all the ideas ironed out going into the laptop purchase, but a few decision points for me ended up being:
- While I plan on using it at my desk a good portion of the time, mobility was important.
- Upon looking at various flavors of laptops, it was determined that a 15″ was the correct size.
- Anything smaller resulted in less power due to heat issues.
- A 17″ laptop does not allow sitting on the couch very well.
- Any 2-core “U” processor was not acceptable.
- I have an Lenovo with this processor and for how I personally use my machine, I needed the processing power.
- With the Skylake processors and DDR4 now avaliable, I determined a laptop with the i7-6700HQ was for me.
- A discrete card was required not only for the desktop, but I wanted to be able to connect to my CS:GO server
- SSD, preferable a m.2/PCIe G3x4 for the speed
- No optical drive was desired.
- I personally wanted the thinner profile
- I generally use an ISO and mount it and I already have a USB Blu-Ray drive if needed.
- A thinner profile for typing on the laptop keyboard
- After owning the Macbook, I did grow fond of having the keyboard closer to the surface that I was working on.
- 4k display
After spending probably too much time researching laptops, I was down to the MSI Ghost Pro 4k and the Asus UX501VW. Both machines had great specifications that were very similar. At the time of purchase, the MSI was about 20-25% more than the Asus, but had some additional configurations geared towards a gaming platform. The Asus laptop had clean lines, looked professional, but still had the horsepower under the hood. Another odd thing with the MSI lines of laptops is the security tape over a case screw. Modification of the MSI hardware voids the warranty. The Asus model did not have such a deterrent.
With the title of this post, it is clear I went with the Asus. With the clean lines and the horsepower, I felt it was the best fit for any environment I may take it to.
Out of the box, it was rather impressive. Like many companies, Asus spent some design time on the packaging. It included a a power supply, a basic laptop bag, and a 10/100 USB network adaptor. The bottom part of the laptop is aluminium while the hinge cover and display panel are plastic. I do wish Asus would have charged slightly more for the matching finish.
I do wish there was a different type of power connector, but I know I have been spoiled by the Macbook Pro MagStay connectors. This laptop has a 1/2″ round plug that goes into the laptop.
While it did have the new USB 3.1 Type C, one of the first things I noted was the lack of the Mini-Display port. Documentation on Amazon, Asus.com, B&H, New Egg, etc. were all inconclusive of the ports on this laptop at the time of purchase. I needed to support dual external monitors and while I know I still can, I will not be able to have 1Gbps Ethernet while doing so. Update: I can support dual monitors and still have a USB 3.0 1Gbps network. See discussions below for full details. To summarize for others, this laptop includes:
- Left side:
- 1x USB
- 1x USB 3.1 Type C (Supports HDMI Monitor)
- 1x HDMI
- Right side:
- 2x USB
- 1x SD Card port, half depth
- 1x 3.5mm 3 pole (stereo headset + microphone)
The last design oddity to point out is the trackpad location. I generally like the trackpad centered under the keyboard. The Asus model is not centered to the screen or the keyboard, but between the two. It is quite odd if you look carefully. I can still type fine and use the mouse as needed, but often catch my right palm moving the cursor. All that said, I generally prefer an external mouse over a track pad. Your mileage may vary on this one.
The Installation of Ubuntu
Now for the fun. With the laptop warmed up from being shipped in the winter, it was time to turn it on. Windows 10 came preloaded. After about 10-15 minutes of information input and setup, I was looking at my desktop. The partitioning of my laptop was using only 1 partition, unlike many others reported. The display was quite nice. I spent about 15 minutes taking a USB backup of the drive and then booted into Ubuntu 14.04. In Ubuntu, I used dd to take a second copy of the original image just in case.
For my setup, I only run Ubuntu on the system. During the installation, I did download all the updates as I had read that others had issues with the base versions of 14.04. I did begin to run into several issues with dependencies between various versions to achieve the desired functionality. I am typing this after I went through the install and have attempted to keep the steps true to my build. Ultimately Google was my friend in ironing out the details. Proceed at your own risk :). </disclaimer>
As suggested within the other Amazon reviews, the LTS Enablement stack did take me to kernel 4.2 successfully. Running v4.2 allowed my to use the trackpad and provided the recognition of the NVIDIA drivers. Upon further reading, the Skylake features and functionality were included within kernel 4.3.3 and newer. In addition, the multi-touch functionality for the elan trackpad was included in kernel 4.3.3. Manually installed the kernel packages completed with errors:
"-fstack-protector-strong not supported by compiler"
I could boot into the kernel, but lost the desired NVIDIA drivers. Ultimately, the newer kernel versions were compiled with a newer version of gcc. I used this link to successfully install gcc 4.9 alongside the Ubuntu 14.04 4.8. With v4.3.3 drivers, adding Touchegg, and setting the checkbox in dconf-editor to enable the trackpad, the system now had discrete graphics running and trackpad scroll functionality. In addition, 3-finger multi-touch for window selection was working on the touch-screen.
Next up was to iron out the trackpad multi-touch. I have not pursued the touchscreen’s interface any further as it is sufficient for my use. While I do not heavily use the trackpad, I do enjoy using the multi-touch to manipulate my desktop and the Compiz plugins. xSwipe was the application that provided the necessary functionality on my build. The build was not too difficult. I did have to go and pull an additional perl module do a Smart::Comments module.
sudo apt-get install libsmart-comments-perlSo far, I have not had any issues with the GitHub forked Synaptics drivers. Below is my configuration file for xSwipe.
#destephen.com
{
'other'=>{
swipe3 =>{
right => "LCT/LAL/LEF", # ctrl + alt + left
left => "LCT/LAL/RIG", # ctrl + alt + right
down => "LCT/LSK/d", # ctrl + super + d
up => "LSK/w", # super + w
press => "LSK/s", # super + s
},
swipe4=>{
down => "LCT/LAL/DOW", # ctrl + alt + down
up => "LCT/LAL/UP", # ctrl + alt + up
},
edgeSwipe2=>{
right => "LAL/TAB", # alt + tab
left => "LSH/LCT/TAB", # shift + ctrl + tab
},
}
The last step was to enable xSwipe for auto start. I installed the application into the /usr/local/bin folder and created an startup script.
xSwipe Startup
With multi-touch working well for me, the next step was the binding of the keys for the screen brightness. As others have mentioned, it does not work out of the box. Using various grub boot parameters, I was able to have the brightness change one level but never a fully function Fn+F5/6. I ended up restoring the default boot parameters and went to Compiz to bind my keys as an alternative. Within my build, I am able to issue the commands below to increase and decrease the screen brightness.
xbacklight -dec 10 xbacklight -inc 10
Using this command, we are able to use Compiz’s Commands plugin to configure a custom key mapping.
Within the application, we want to set a command line for both the increment and decrement.
Next, we will want to bind the desired keys. Click on the Disabled button within the Key Bindings page to enable and set the desired combination.
While we do not receive the nice Unity overlay with the manual mapping, it will certainly due.
Below are some details of my system for as it sits today.
Hopefully this overview has helped others considering running Ubuntu on their Asus Zenbook.
Overview
Overall, I have really enjoyed the laptop.
The clean lines and simple design are appealing to how I plan to use the device and does not scream “Gaming Laptop”. The horsepower of the i7-6700 couples with the PCIe G3x4 runs very well. I have not had any slow downs yet (I do very easily with my i7-5600U laptop) With a little effort, Ubuntu 14.04 runs very well on the system. I do look forward to 16.04 in a few months.
As mentioned, the GeForce970 is suited for 4k gaming, but this laptop and the associated GeForce960 does handle 3k gaming well. Using the above Ubuntu system, I can achieve about 100FPS on CS:GO at full detail for 3k. When I back the resolution down to 2k, the laptop runs at a nice 150-200FPS.
I have had issues utilizing heavy GPU with the screen closed. Even propped up off the desk slightly, the device does seem to overheat. With the screen open, the temperature is comfortable to the touch. Clearly the system was designed to run only with the screen open.
I would certainly purchase again. Feel free to share your thoughts below.
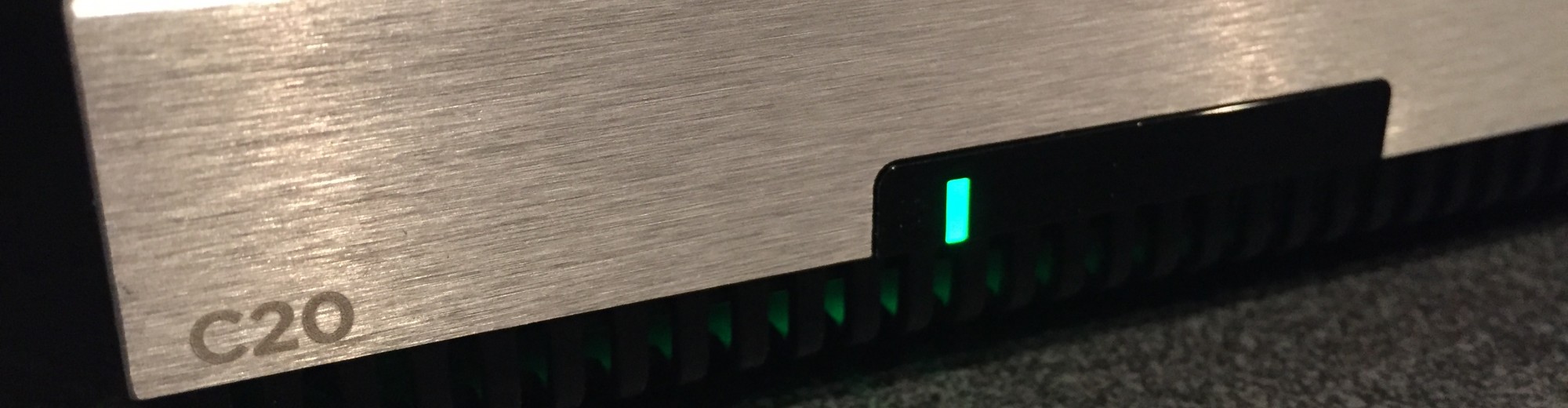





Hey, thanks for the blog post! I wrote the review on Amazon with the Ubuntu instructions, glad you found them useful!
I’m still running into a few issues described as follows — did you encounter them as well?
-There’s a high pitch sound when using the headphones jack. I don’t encounter this in windows. On rare occasion on bootup the track pad driver does not get loaded when I have a physical mouse plugged in, during this time I don’t encounter the issue with the headphone jack. I’m going to try to test the theory further by identifying the trackpad module and blacklisting it.
-When upgrading to the 4.3.3 kernel, strange screen artifacts and tearing happen, especially during scrolling. This is when using the Intel driver.
-When I install the nVidia driver from ppa (nvidia-361 + nvidia-prime), it works with the 4.2 kernel but dies with the 4.3.3 kernel. I see a warning during installation about firmware missing for i915. When I reboot, I see X fail to load because of these missing modules. Haven’t had chance to look into finding why that firmware is in the 4.2 kernel but not in the 4.3.3….must be some Intel binary blob. What steps did you follow to install the nVidia driver? Did you use the binary installer from nVidia? I did not see the warnings you got with gcc 4.8 when the installer was building the kernel module.
Thank again for the post!
Hello!
Thanks for the comment. A few things:
– I have used the headphones jack and did not hear any pitch during normal operation. I have heard this briefly during the Plymouth splash screen/disk decryption portion of startup and shutdown. It was very brief and to be honest did not pay much attention to it until reading your post.
– The second and third items are likely related. I suspect you are running into the gcc-4.9 errors compiling the NVIDIA drivers with the new kernel.
– As a side note, I believe the 361.18 drivers are considered beta at the moment. If you have too many issues, you can also try the 358 version currently available.
Enjoy!
Ben you magnificent bastard!! It all works now 🙂
Switched to gcc 4.9, purged nvidia drivers, reinstalled version 352 — seems to have solved the screen tearing and the static noise in the headphones! Feels great finally having a fully working computer, now I can stop booting into Windows to listen to music 😛
Thanks again and peace my Asus Ubuntu twin 🙂
Nice! Glad to hear. Enjoy the system!
I installed ubuntu 16.04 and have the high pitch noise in my headphones.
Did you change other things as well?
An nvidia reinstall didn’t do anything for me.
“I needed to support dual external monitors and while I know I still can, I will not be able to have 1Gbps Ethernet while doing so.”
What do you mean with this? How do you use more than one external monitor without display port? Thanks.
I use this adapter to connect a second monitor:
http://www.amazon.com/gp/product/B00X4S5C7G?psc=1&
Thanks!
Hi!
Thank you very much for you review!
I am having some trouble setting up Ubuntu on my Zenbook pro. If I install 15.10 (Kernel 4.2) it starts working out of the box. However, if I update to Kernel 4.3.3, it does not boot. Did you guys experience something similar? Is there there something else I should do apart from installing Kernel 4.3.3 to make it work?
Another difficulty I am experiencing is with external monitor. If I plug my monitor when using Nvidia Drivers 352, it is detected but I am not even able to change the display order setting that I loose the monitor. If I switch to Intel drivers with Nvidia X Server Settings, the monitor works well and I am able to change settings, but the notebook’s coolers start working more than usual and does not stop. Any hints would be highly appreciated!
Thank you very much!
My install was 14.04 and I may have experienced similar behavior. I would suggest to take a look at the text that is output while installing Kernel 4.3.3. There should be errors displayed with log files to look at. I suspect you are running into the GCC 4.9 issue that is failing to compile your NVIDIA drivers. The log file output should point you in the right direction.
As for the fan speeds, there are various flavors of sensor controls available to install and modify your system. My machine runs well out of the box with the 14.04 build. I focus on getting the system up to 4.3 to take advantage of the Skylake processor features prior to digging too far into slowing the fan speeds down.
Good luck and let us know what your fixes are!
You mentioned that you’re unable to use dual external monitors and have 1Gbps Ethernet at same time. But is that really true? Why not plug 1 monitor into the HDMI port, and plug a multi-adapter into the USB-C port (and into the adapter you plug the 2nd monitor into the HDMI port of the adapter, and plug a LAN/ethernet cable into the LAN/ethernet port of the adapter)? Would this allow all to work (and all to work without losing 4K resolution from both monitors or internet speed)?
http://www.amazon.com/dp/B019C9S646?psc=1
I would be interested to know if this works for this particular product. It is my understanding that it will only accept a charge and not daisy chain another adapter. Not my review, but: http://www.amazon.com/gp/customer-reviews/R3INBB8F1LX7BY/ref=cm_cr_pr_rvw_ttl?ie=UTF8&ASIN=B017VXY43W
Hi Ben. Without any daisy chains, would any of these methods work?
1.
Plug the ethernet cable into the USB-C port using the ASUS supplied dongle.
Plug the two external monitors into the ASUS HDMI port using an HDMI splitter Y adapter.
http://www.amazon.com/StarTech-com-ST122HD4KU-2-Port-Splitter-Built-In/dp/B00M3NZT7G/ref=pd_sim_sbs_23_1?ie=UTF8&dpID=41LH3PesAzL&dpSrc=sims&preST=_AC_UL160_SR160%2C160_&refRID=0K829A4T55Q7S8NC6NPG
2.
Plug the first external monitor into the ASUS HDMI port.
Into the ASUS USB-C port, plug an adapter which has an HDMI port and an ethernet port.
3.
Plug the two external monitors into either the ASUS HDMI port using a splitter or into the ASUS USB-C port using an adapter which has two HDMI ports.
Plug an ethernet cable into the ASUS USB 3.0 port using an adapter.
http://www.amazon.com/StarTech-com-Gigabit-Ethernet-Network-Adapter/dp/B0095EFXMC/ref=pd_sim_23_23?ie=UTF8&dpID=414K2LLwEoL&dpSrc=sims&preST=_AC_UL160_SR160%2C160_&refRID=07J94PR0T5WGDY5Z7Y2C
4.
Just use this
http://www.amazon.com/gp/product/B01AAAU4WS/ref=abs_brd_tag_dp?smid=ATVPDKIKX0DER
or this
http://www.amazon.com/Dell-Display-UltraHD-Universal-D3100/dp/B00O0M46KO/ref=pd_sim_sbs_147_4?ie=UTF8&dpID=31EV-y6D9cL&dpSrc=sims&preST=_AC_UL160_SR160%2C160_&refRID=0CPPKV20YFRWPJDDZXFF
Thanks for the reply. Taking a look at things, the multi-adapter that you previously posted with the USB 3.0 Gigabit adapter from idea 3 would be the best available option. Thanks for the contribution. I will update the posts accordingly.
A few thoughts on the other options based on some of my searching:
Option 1: This results in mirroring only, not a span configuration.
Option 4: Those “USB Docks” actually contain their own video card, Startac or similar if I recall correctly, that can load drivers into Ubuntu but offload video from the built in discrete graphics card. Those would work in many cases, just be mindful of which graphics card is actually pushing your displays.
Thanks!
Any of you fellows have a dock yet? I just got the Dell TB 15 and it isn’t sending any power to the laptop through the Thunderbolt 3 port.
Very disappointed as this is a very expensive dock, and any laptop should support at least 60w through the port.
Thanks Ben for posting this ubuntu setup for ASUS ZenBook Pro UX501VW. I’ve been looking for a replacement for my current Asus N53S Core i7 16GBRAM running Ubuntu 14.04 LTS. The main thing I was looking for was battery life and a slim aluminium finish like Mac Book Pro.
I was also deciding between MSI Ghost Pro and Apple Mac Book Pro but then I found out about ASUS ZenBook Pro UX501VW.
In the reviews I’ve seen the ZenBook Pro has about 7 hours of battery life but these tests were done on Windows. So far hows battery life been for you on Ubuntu? Also do you know if the RAM can be upgraded to 32GBRAM?
Ubuntu 16.04, using NVIDIA prime with Intel drivers loaded and the default 4.4 kernel I can get 3-4 hours. I imagine with additional tuning, I could get more efficient power usage. I am normally not that far from a power supply so it suffices for me.
Not sure on the RAM off-hand, 16GB is more than sufficient with Ubuntu + Windows VM.
16.04 has been released! Sadly I cannot seem to boot the ISO. It has something to do with the kernel since I can’t seem to boot 4.4 with Mint 17.3 but 4.2 works well. I think it has to do with the ssd but I’m not very sure.
I did find that using a USB3 device to boot from caused issues. Using USB2 worked well. I imagine there could be some boot parameters that would also correct the bootable issue.
I’m really close to pulling the trigger on this system as well. Having said that, I really want to get more battery life than 3-4 hours. Do you have any recommendations for resources to learn/understand how to do some more tuning to improve battery life?
Pingback: Best Linux Laptop: What are the top options 2016 - Pick Notebook
Pingback: Best Ubuntu Laptop: 9 Top picks for 2016 - Pick Notebook
Thanks for documenting this. I bought this ux501vw 6 months ago explicitly to be my daily-driver linux machine. I wiped Windows off of it as soon as I got it. 🙂
That said, I run Mint which is based on Ubuntu so my experiences are somewhat similar. Just to offer my successes to this post, I’m currently running Linux Mint 18 (based on Ubuntu 16.04) with full-disk-encryption (including /boot). I use BTRFS for the filesystem with appropriate subvolumes so that I can do full system rollbacks (thanks to Copy-On-Write capabilities of BTRFS) once I get snapper setup or do it manually with cron. I’ve since upgraded to kernel v4.7 and nVidia driver 367. Everything seems to be running really well with the exception the SD CARD reader. Can you confirm that is an issue with yours as well? I’d be interested if anyone has found a way to make it work. Seems to be a driver issue with the Alcor Micro Devices AU6621.
To get the hardware brightness keys to work, edit your /etc/default/grub file and add
acpi_osi= acpi_backlight=native
to the kernel arguments. i.e. mine looks like this:
GRUB_CMDLINE_LINUX_DEFAULT=”quiet splash acpi_osi= acpi_backlight=native”
So basically, I think with the latest kernel everything is working but the SD card. I have multi-touch trackpad, touchscreen, hardware keys, wifi, suspend/hibernate, etc. Just absolutely nothing on the internal sdcard reader. Let me know if any of you guys figure that one out. 🙂 All in all I’m very happy with this machine. It runs really well and travels well with me. I mostly use it for sysadmin type activities and web browsing but I also do FreeCAD and Octav from time to time and this thing runs them very well. Virtualbox also works well as long as you check “Use Host I/O Cache” on the SATA controller setting.
Cheers!
-Josh
-Josh
I can confirm that my environment operates as you mention Josh. Running 16.04 now, I am back to the default distribution kernel as well. I have tried a few various SD readers drivers to no success. I ended up purchasing a USB SD card reader to bypass the issue. Glad you are enjoying the machine too!
As it doesn’t come with an optical drive, presumably no Windows 10 media either? How would you go about dual boot Ubuntu/Window 10?
USB Boot. You are correct that the laptop did not ship with Windows 10 Media.
I also own Asus UX501 and I also faced problem with multi-touch for a long time. Laptop is awesome but without touchpad multi-touch functionality, you can not make full use of it on Ubuntu.
If you on kernel version less than 4.10, you can try using this https://github.com/vlasenko/hid-asus-dkms kernel module.
As per Arch Linux – (https://wiki.archlinux.org/index.php/ASUS_Zenbook_Pro_UX501, I think this module got added in core kernel 4.10, so if you upgrade your kernel to 4.10+ it should work by default.
Just to confirm, I am currently using 4.13.11 version of kernel and multi-touch has started working for me on my UX501 laptop by default.
How did you get your wi-fi to work with 4.13.11? I can only get it to work with <4.10. Thanks.